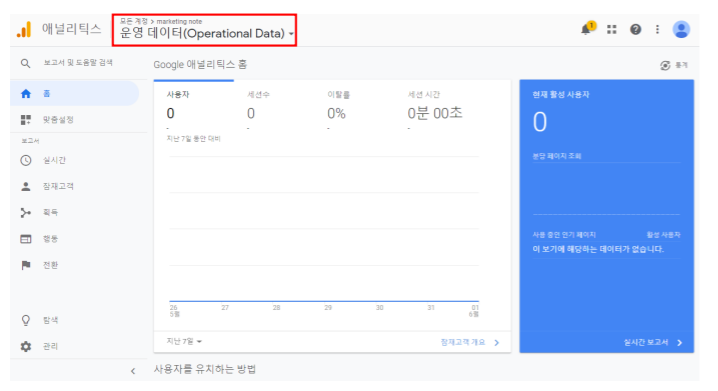
안녕하세요. 이번 시간에는 구글 애널리틱스 이제 데시보드에 대해서 본격적으로 다뤄보는 시간을 가지도록 하겠습니다. 구글 애널리틱스 데시보드 데시보드 구성과 구글 애널리틱스 기능에 대해서 간략한 소개를 먼저 해드리도록 할 거고요 그다음에 데시보드 자체가 웹사이트 유저 행동을 토대로 설계가 된 부분이 있기 때문에 이 유저 행동에 대해서 같이 이해를 해보도록 하겠습니다. 이제 기본 대시보드를 들어가게 될 것 같은데요. 지금 처음에 들어가게 되면 구글 애널리틱스 첫 화면입니다. 여기서 가장 주의 깊게 보셔야 될 부분은 이제 운영 데이터 이 지금 여기 설정된 빨간 버스 이거를 유의 깊게 보셔야 되는데 이게 지금 계정 그다음에 속성 그다음에 보기 정보를 설정을 했다고 보시면 됩니다. 그래서 이거를 펼쳐보시면 이렇게 나오는데요. 그래서 계정을 선택하고 속성을 선택하고 그리고 보기를 설정하면 이 보기에 따라서 대시보드 자체가 구분된다고 보시면 됩니다.
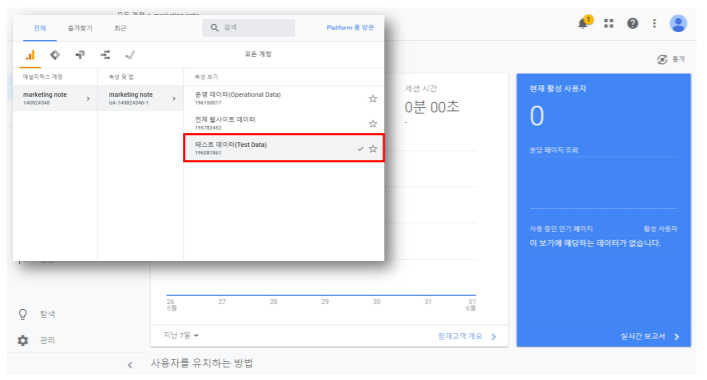
보기에 따라서 데시보드가 구성되고 그리고 그 데이터가 각각 다르기 때문에 이 보기를 통해서 자기가 보고 싶은 데이터를 필터링 한 보기 데이터가 있잖아요. 그 데이터를 선택해 주시면 될 것 같습니다. 이제 대시보드 구성에 대해서 더 본격적으로 다뤄보도록 할게요
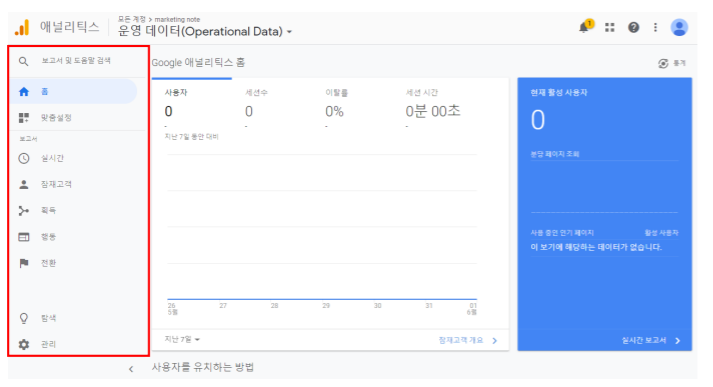
여기 첫 번째 홈이 있고 맞춤 설정이 있고 그리고 여기 보고서 부분 실시간 잠재 고객 획득 행동 전환 그리고 탐색 관리 이게 대시보드에서 갖고 있는 모든 기능이라고 보시면 되고요 여기 부분이 실제로 메인 화면이라고 보시면 될 것 같습니다. 하나씩 하나씩 살펴보도록 할 텐데 일단은 이런 구성이 있다고 보시면 될 것 같습니다.

조금 더 도식화해서 알기 쉽게 설명을 드리도록 할 텐데요. 일단은 홈과 맞춤 설정은 사람들이 자주 들어오는 기능이긴 한데 이 부분은 일단은 기본적인 시각화 부분이고요 맞춤 설정은 자기가 개인화해서 데이터를 보실 수 있는 부분이라고 보시면 됩니다. 그리고 보고서 이 부분이 데이터를 실제적으로 분석을 할 때 많이 쓰는 부분이고요 그리고 탐색 및 관리가 있는데 이 부분에 대해서는 차차 설명을 드리도록 하겠습니다.
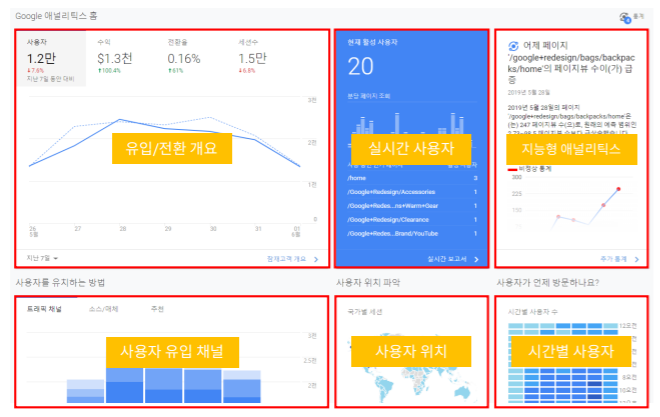
그래서 첫 번째 홈 메뉴인데요. 홈으로 들어오면 왼쪽 반은 일단은 없앴고요 제가 홈으로 들어오면 이런 메인 화면이 나오게 됩니다. 그래서 되게 화려하게 그래프들이 그려져 있는 것을 보시게 되는데 하나씩 하나씩 설명을 드리게 되면 이거는 유입 전환 개요고요 이거는 실시간 사용자 그리고 지능형 애널리틱스 그리고 사용자 유입 채널 이런 것들이 있습니다. 그래서 이런 데이터들이 사실 어디서 나왔냐고 하면은 보고서 각각의 보고서에서 데이터 유의미한 데이터들을 이렇게 보여준다고 보시면 되는데 이거를 통해서 이제 인사이트를 얻게 되는 부분이 많습니다. 그래서 이거 자체가 하나의 홈 화면을 구성하고 하나하나 각각을 카드라고 하는데요. 보통 12개까지 있게 되고 추가적으로 구성 대시보드 구성을 통해서 데이터가 조금 달라질 경우에 이게 개수가 줄어들 수도 있고 늘어날 수도 있습니다.
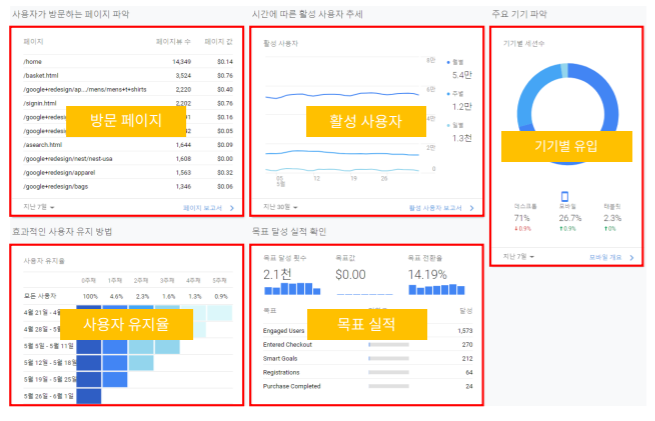
그래서 이 다음 화면은 아래 화면 부분을 제가 스크린 샷을 찍어놨는데 이렇게 방문 페이지 그리고 활성 사용자 기기별 유입 사용자 유지율 목표 실적 등의 마케팅을 할 때 하나하나씩 데이터를 보고 모니터링하기 좋게 설계되어 있습니다.
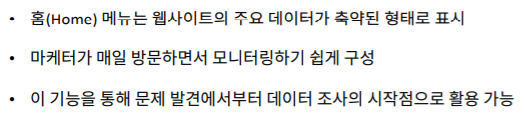
그래서 이거를 좀 더 내용을 정리를 하자면 웹사이트의 주요 데이터 즉 보고서 데이터들이 축약된 형태로 표시되게 되고요 그리고 마케터가 매일매일 이 홈 화면을 제일 먼저 방문을 하게 되거든요. 그러면 모니터링 하기 굉장히 쉽게 구성이 됩니다. 그리고 이 기능을 통해서 사실 문제 발견에서부터 데이터 조사의 시작점으로 활용할 수 있는데요. 만약에 여기서 이 그래프가 갑자기 가다가 이렇게 갑자기 취소됐다고 보세요. 그러면 이 치솟은 게 왜 치솟았는지 데이터를 분석을 하고 싶어질 수 있잖아요. 그렇게 되면 만약에 이렇게 치솟게 되면 이 데이터에 대해서 여기 활성 사용자 보고서라고 해서 이 데이터를 조금 더 분석을 할 수 있는 보고서로 바로 연결이 되게 됩니다. 그래서 이 기능을 통해서 데이터가 문제가 생겼는지 아니면 어떤 이슈가 있었는지 그걸 확인할 수 있기 때문에 이 데이터를 전체적으로 모니터링 하는 게 중요하다고 할 수 있습니다.
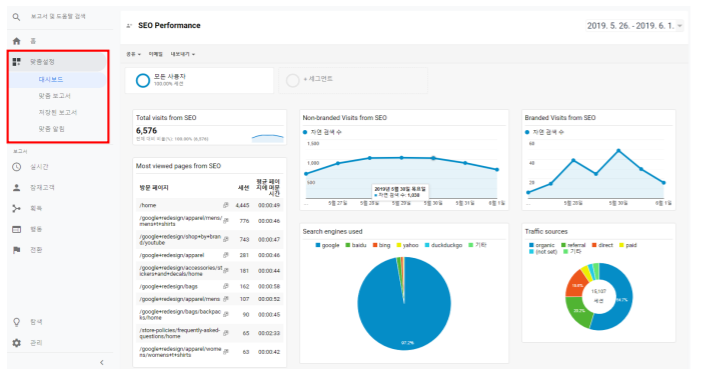
그리고 다음은 맞춤 설정입니다. 사실 이 부분은 조금 더 고급화된 과정이라고 보시면 되는데요. 맞춤 설정이라고 이렇게 클릭하시면 처음에 데시보드가 나오게 되고요 그리고 맞춤 보고서 저장된 보고서 맞춤 알림이라는 게 나오게 됩니다.

이게 이제는 홈 화면이 생기면서 일단은 이 맞춤 설정으로 들어갔는데 사실 언제 사라질지 모르는 그런 데시보드라고 보시면 될 것 같습니다. 그리고 그 다음에는 맞춤 보고서가 있습니다. 이따가 설명드릴 텐데 보고서 부분이 있잖아요. 그 보고서 부분에서 자기가 필요한 데이터를 보고 싶을 경우 이렇게 맞춤 보고서 맞춤이라는 말이 조금 어색하긴 한데 커스텀이라고 생각하시면 좀 더 쉬울 것 같습니다. 그래서 커스텀 보고서를 통해서 데이터를 조금 더 주의 깊게 볼 수 있고 나만의 맞춤 보고서를 만들어서 그거를 저장하고 매일매일 들어가서 확인을 할 수 있는 용도로 사용된다고 보시면 될 것 같습니다. 그리고 저장된 보고서가 있는데요. 이 저장된 보고서의 경우 기존의 저장 보고서를 저장을 할 수가 있어요. 그래서 보고서에서도 필터를 걸 수도 있고 그다음에 날짜도 따로 설정을 할 수 있는데 그 부분을 세팅을 따로 저장을 한다고 보시면 돼요 그래서 맞춤 보고서랑 조금은 차이점이 있는데 이 맞춤 보고서는 아예 새로 세팅을 하는 보고서라고 보시면 되고 여기서 저장된 보고서는 기존의 보고서에서 내용을 저장한다고 보시면 됩니다. 둘 중에 어떤 거를 사용할지는 이제 나중에 마케터 실습을 통해서 해보시면 될 것 같고요 편하신 거 사용해 주시면 될 것 같습니다. 그리고 마지막으로 맞춤 알림이라는 게 있는데요. 아까 말씀드렸다시피 그 데이터를 모니터링을 하게 되잖아요. 근데 이 데이터가 갑자기 치솟는 경우 갑자기 줄어드는 경우 만약에 새벽에 이런 경우가 생긴다고 보세요. 되게 끔찍한 경우가 될 수도 있는데 마케팅이 에러가 나서 갑자기 데이터가 쭉쭉 줄어든다고 보면 지금 맞춤 알림이라는 게 굉장히 중요하다고 보시면 되는데 결국에는 그런 데이터 이상 흐름에 대해서 마케터는 항상 대비를 해야 되거든요. 그래서 이 대비를 하기 위해서 그런 상황이 벌어졌을 경우 알림을 해주는 그런 기능이라고 보시면 될 것 같습니다.
그래서 이런 맞춤 설정 메뉴가 있는데 이 부분은 사실 처음에는 좀 활용하기 어려운 내용이라고 보시면 돼요 기본적으로 앞으로 다룰 보고서 내용을 먼저 다 숙지를 해 주시고 그 다음에 측정 기준이나 측정 항목에 대해서 다 아신 다음에 보시는 메뉴라고 보시면 될 것 같습니다.
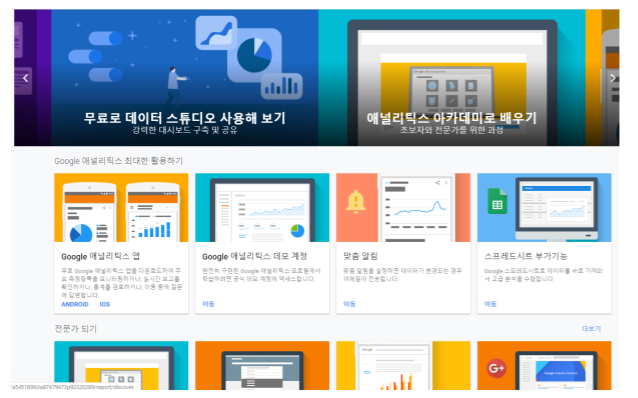
그리고 지금 하나 빠졌는데요. 보고서 부분은 아무래도 중요하기 때문에 뒤로 좀 넘겼고 일단은 탐색 메뉴부터 먼저 말씀을 드릴게요 그래서 탐색 메뉴로 들어가면 기존 ga의 부분이랑 많이 다른 것을 볼 수 있습니다. 그래서 지금 보시면 얼핏 보시면 약간 블로그 같기도 한데요. 각각의 콘텐츠들이 이렇게 존재를 하고 그 콘텐츠를 통해서 뭔가 인사이트를 얻을 수 있는 그런 사이트 같습니다. 그래서 지금 내용을 정리하면 이 탐색 메뉴에서는 구글 애널리틱스 앱이나 앱 다운로드를 통해서 구글 애널리틱스를 데이터를 볼 수가 있는데요. 그 부분도 있고 아니면 데모 계정 아니면 스프레드시트 부가 기능 아니면 생산성 툴 이런 거를 같이 사용할 수 있는 부분에 대해서 인사이트를 던져주고 구글 애널리틱스를 조금 더 잘 사용하실 수 있게 그렇게 내용을 던져주는 곳이라고 보시면 될 것 같습니다.
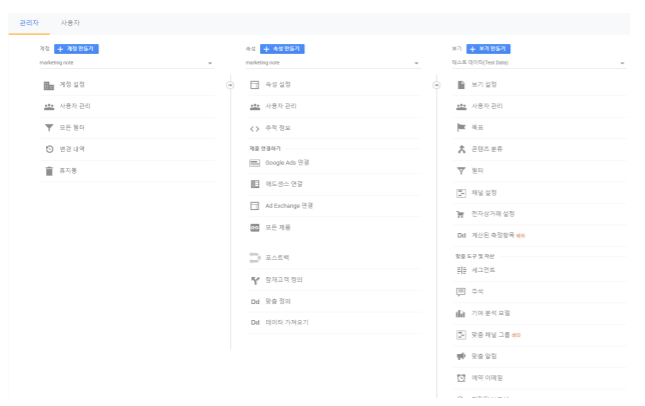
다음으로 관리 메뉴인데요. 저희가 이 부분에 대해서는 일전에 많이 다뤄봤기 때문에 많이 아실 것 같습니다. 그래서 개정 속성 보기 이 각각의 단계를 세팅을 하실 수 있고요 각각의 단계에서 세팅을 할 수 있는 정보들을 다 갖고 있는데 여기서 좀 중요하게 생각할 부분은 사실 이게 실무에서 결국에는 앞에 부분 구글 에즈 연결이라든지 애드센스 연결 아니면 잠재 고객 정의 아니면 목표 설정 이런 필터 설정도 있고요 이런 설정 부분을 결국에는 다뤄야 할 부분이기 때문에 실무에서도 이 관리 메뉴가 굉장히 많이 쓰인다고 보면 되고 처음에 세팅뿐만 아니라 나중에 결국에는 계속 지속적으로 봐야 될 부분이니까 꼭 이 부분을 알아주시면 좋겠습니다.
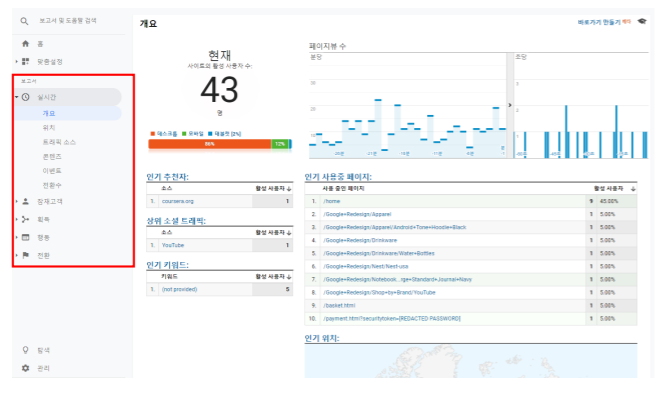
그리고 마지막으로 이제 보고서를 말씀드리도록 할게요 보고서는 이렇게 지금 보고서를 클릭을 했는데 저는 지금 실시간 보고서를 클릭을 한 거거든요. 그래서 이 보고서 부분이 이렇게 구성이 되어 있습니다. 실시간 잠재 고객 획득 행동 전환 이렇게 5개의 보고서가 구성이 돼 있는데요. 각각의 보고서에는 이렇게 하위 메뉴들이 존재를 하게 됩니다. 그래서 하위 메뉴가 잠재 고객 같은 경우는 굉장히 많고요 획득도 여러 개가 있고 다양하게 하위 메뉴가 있으니까 그 부분은 인지를 해 주시면 좋을 것 같고요 이 보고서가 중요한 부분이라는 게 이 데이터들이 결국에는 실질적으로 쌓이고 보이는 부분이기 때문에 결국엔 데이터 분석을 통해서 뭔가를 하고 싶다고 하시면 이 보고서를 무조건 들어와야 되는 부분이라고 할 수 있습니다. 보고서는 아까 말씀드렸다시피 실시간 잠재 고객 획득 행동 전환으로 구성이 돼 있는데 이게 왜 구성이 이렇게 되어 있을까요. 사실 웹사이트에서 기본적으로 행동 고객 행동을 보시게 되면은 이렇게 되게 다양하게 구성이 된다고 보시면 되는데 처음에 고객이 웹사이트로 바로 들어올 수도 있고 아니면 네이버 검색을 통해서 들어올 수도 있고 아니면 북마크를 통해서 들어올 수도 있습니다. 그래서 고객 자체가 이렇게 다양하게 엄청나게 행동을 하는데 이 데이터를 한 고객에 대해서 보기가 굉장히 어렵잖아요.
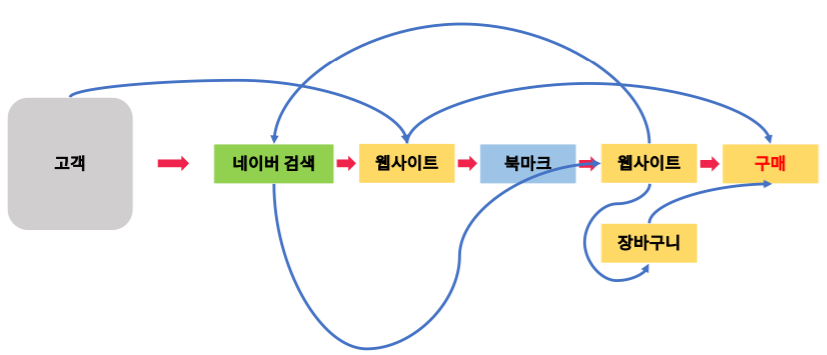
그래서 보고서라는 메뉴를 통해서 이 고객 행동을 쪼개게 되었고 그걸 조금 더 구분을 할 수 있게 이렇게 구성을 구글에서 해놨다고 보시면 되겠습니다. 그래서 하나씩 하나씩 살펴보게 되면 고객이 유입되고 행동하고 전환된다고 말씀드렸잖아요. 그래서 이 고객에 대해서는 잠재 고객 보고서가 생성이 됐고요 그리고 유입에 대해서는 획득 보고서라는 게 생성이 됐습니다. 그리고 행동은 행동 보고서고요 전환은 전환 보고서입니다.
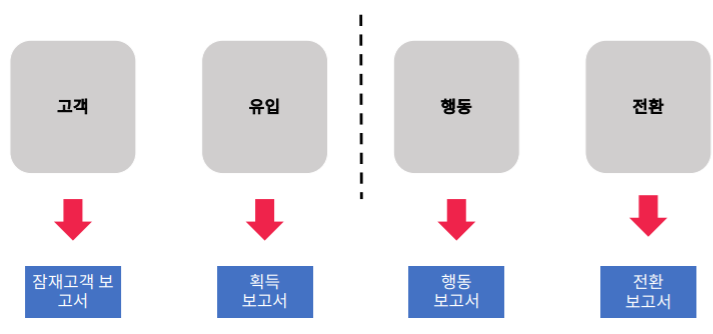
여기서 실시간 보고서는 왜 없냐고 말씀을 하시면 실시간 보고서는 사실 이 전체 고객 행동과는 조금 관계가 없는 그냥 지금 현재 데이터가 들어온 데이터를 볼 수 있기 때문에 그 부분은 사실 이 고객 행동과는 조금 다르게 봐주시면 될 것 같습니다. 지금까지 이 구글 대시보드에 대해서 조금 더 심도 있게 살펴봤는데요. 여기서 보고서 내용은 특히 중요하니까 이 부분에 대해서 다음 시간에 조금 더 깊게 살펴보는 시간이 되도록 하겠습니다. 감사합니다.
'디지털 마케팅' 카테고리의 다른 글
| [구글 애널리틱스 자격증] 보고서 측정기준 및 측정 항목 (0) | 2021.12.25 |
|---|---|
| [구글 애널리틱스 자격증] 구글 애널리틱스 보고서에 대해 설명하겠습니다. (0) | 2021.12.24 |
| [구글 애널리틱스 자격증] 계정 구조는 어떻게 되었는가? (0) | 2021.12.23 |
| [구글 애널리틱스 자격증] 추적 코드 사용 방법 (0) | 2021.12.22 |
| [구글 애널리틱스 자격증] 구글 애널리틱스이란? (0) | 2021.12.22 |




댓글